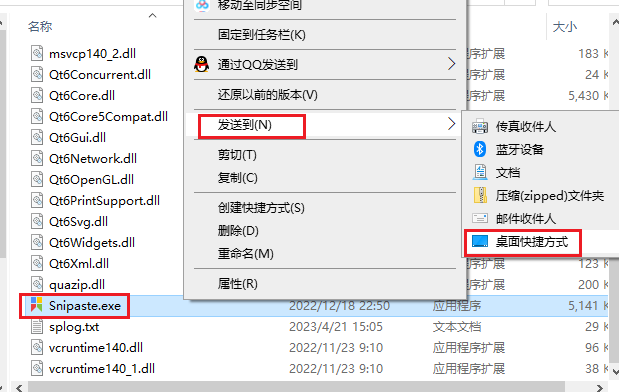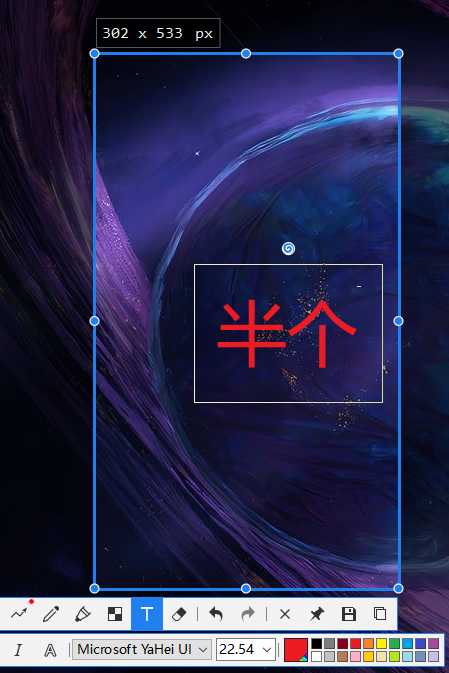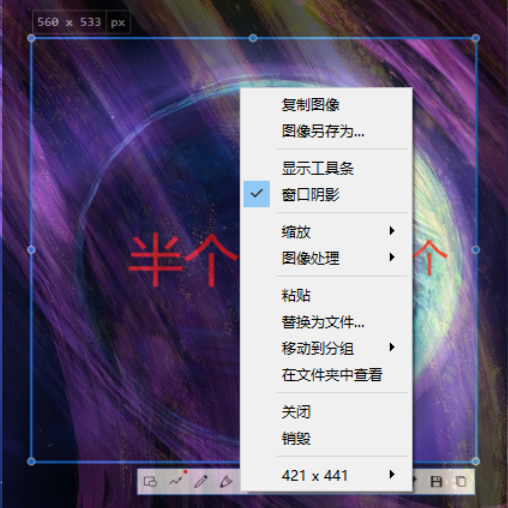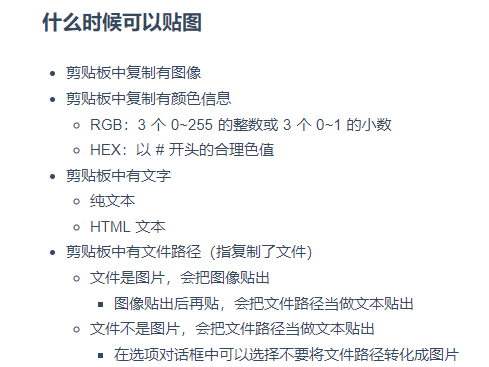大家平时截图是怎么截的呢,使用软件或者系统自带的吗,大部分都有一些不足之处,有些场景下不能满足用户需求。
比如你选定好截图区域,也做了编辑,发现选中区域不够大,需要增加,但大部分工具选定区域是不可变的;你截了很多张图片,如果你想浏览一下截图历史,是否方便呢;如果你为了 A 项目截了一堆图片,中途去做 B 项目,截图能否分组呢。
以上这几种情景是常见的,还有更多的问题就不一一赘述了。今天推荐的 Snipaste 功能非常强大,可以满足你的绝大部分需求。
下载
在官网直接下载就可以,免费版功能也够用了。
官网链接:
https://zh.snipaste.com/index.html
下载安装包后解压,不用安装,直接把文件夹放在你平常安装软件的位置,可以创建个快捷方式,方便使用。
演示
从名字 Snipaste 也可以看出来,软件的功能主要是两方面,snip 截图和 paste 贴图。
如图,按 F1 开始截图,我选定了截图区域,也对截图编辑好了。
然后我发现选中区域小了,少了半个球体,鼠标直接点击未选中区域即可,就可以继续编辑,不需要重新截图。
对于设计师朋友来说,还可以颜色提取,非常方便。
按 F3,即可贴图,先来看看官方对贴图的解释。
「所谓贴图,是指将系统剪贴板中的内容转化成图片,然后作为窗口置顶显示。」
图中熊熊为了演示,把透明度调成 50%,右键即可显示菜单,大家可以根据自己需求选择功能使用。
官方文档对于贴图也给了很详细的说明。
熊熊日常使用贴图的场景是写好每天安排,然后复制内容,进行贴图,每天安排可以在窗口置顶显示,不会让计划泡汤,能够按预期完成计划。
碍于篇幅,还有很多好用的功能就不一一演示了。
官方文档,也就是使用指南,链接如下
https://docs.snipaste.com/zh-cn/
大家可以根据自己需求了解一些基础操作或者高级技巧。如果你只是简单的截个图,看看快捷键就可以,还有更复杂的需求,Snipaste 仍然可以满足,上限很高,只是需要你花时间和精力学习。
还没有人赞赏,快来当第一个赞赏的人吧!
- 9.9¥
- 19.9¥
- 29.9¥
- 4¥
- 68¥
2.我们的所有资料均来自网络和网友提供,更优质的服务及其他用途请联系官网;
3.本站资料不拥有所有权,所有权归版权方所有;本站只收取整理和技术服务费用;
4.请下载后24小时内删除,勿将下载的资料、教程用于商业用途,因此造成的任何责任与本站无关;
5.如无意中侵犯了您的权益,请及时联系我们将予以删除
根据二○○二年一月一日《计算机软件保护条例》规定:
为了学习和研究软件内含的设计思想和原理,通过安装、显示、传输或者存储软件等方式使用软件的,
可以不经软件著作权人许可,不向其支付报酬!鉴于此,也希望大家按此说明研究学习软件!谢谢
![[呲牙]](https://www.a.zqres.com/wp-content/themes/dragon/assets/images/smilies/qq/ziya.gif)